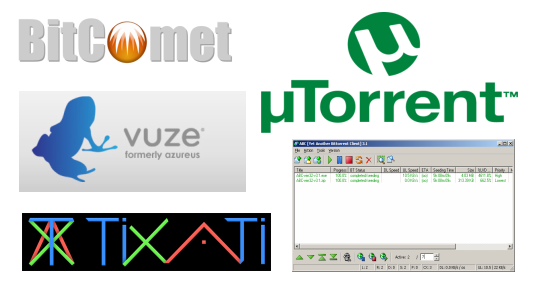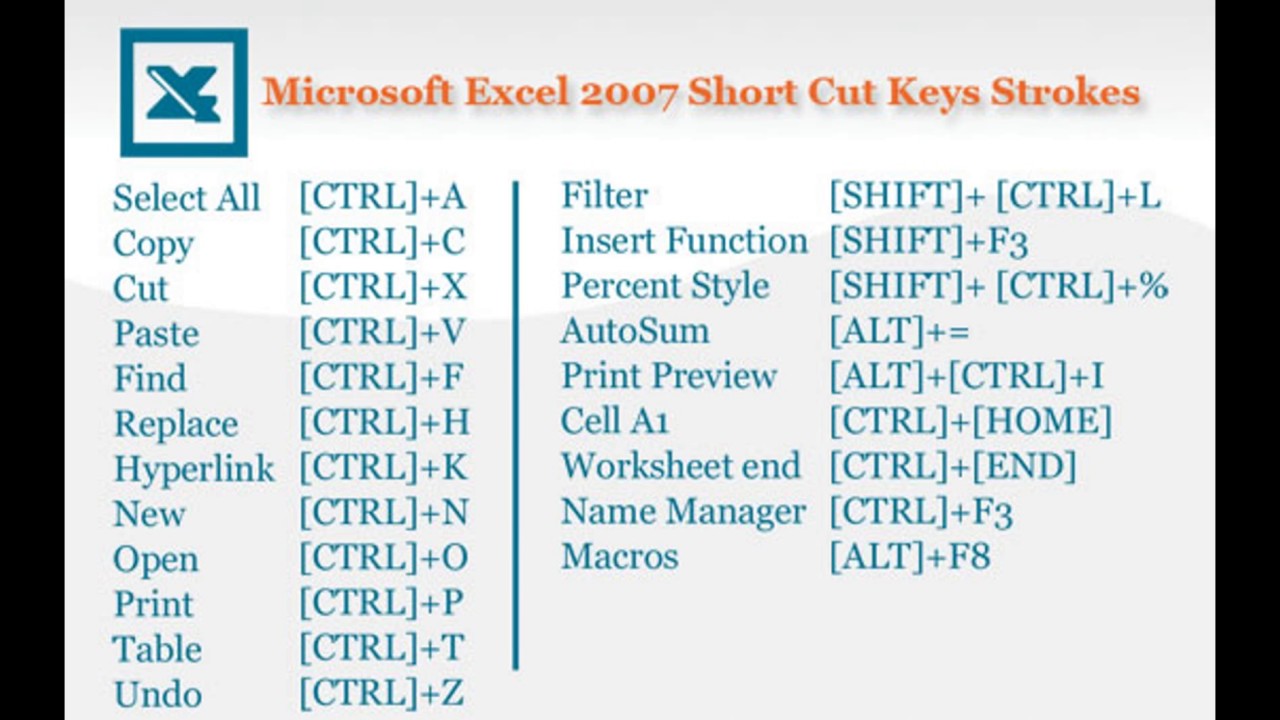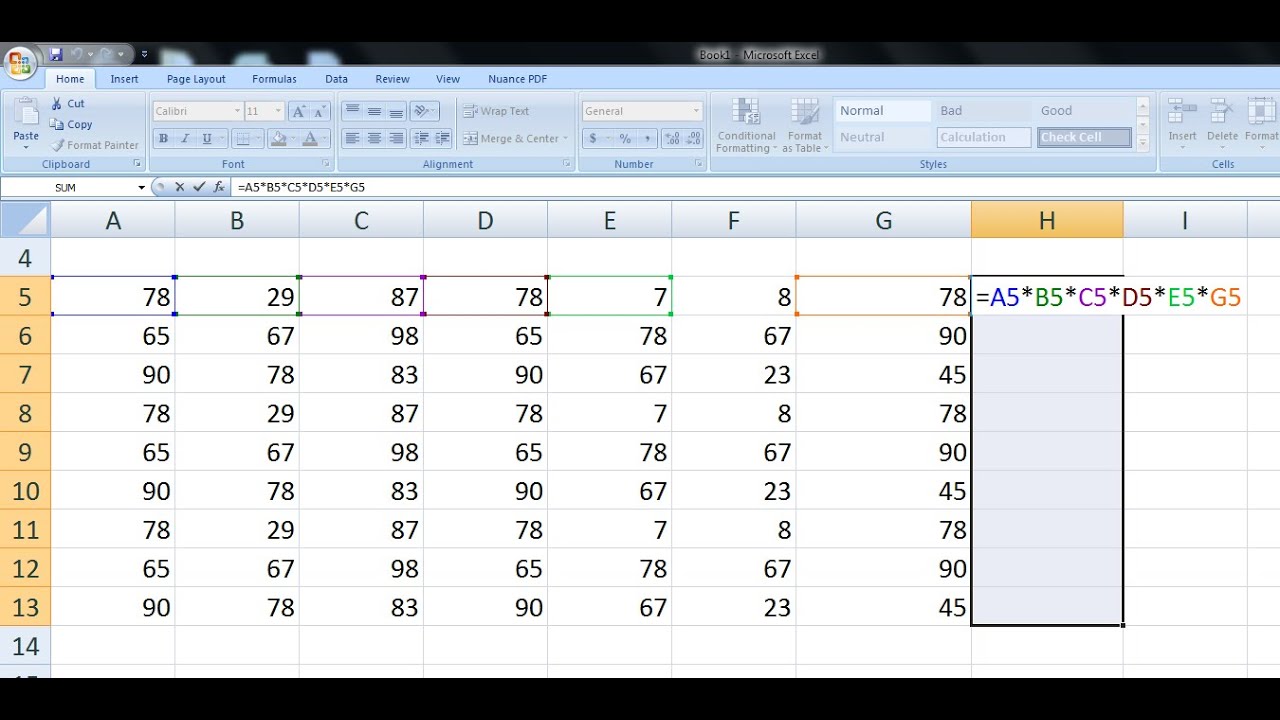Keyboard shortcuts in Excel for Windows

※ Download: Shortcut keys of ms excel
Shift+F2 Edit cell comment Insert, Edit Comments Shift+F3 Paste function into formula Insert, Function Shift+F4 Find Next Edit, Find, Find Next Shift+F5 Find Edit, Find, Find Next Shift+F6 Previous Pane None Shift+F8 Add to selection None Shift+F9 Calculate active worksheet Calc Sheet Shift+F10 Display shortcut menu None Shift+F11 New worksheet Insert, Worksheet Shift+F12 Save File, Save Ctrl+F3 Define name Insert, Names, Define Ctrl+F4 Close File, Close Ctrl+F5 XL, Restore window size Restore Ctrl+F6 Next workbook window Window,... Shift+F5 Brings up a search box. Add non-adjacent cells to selection You'll often need to select cells that aren't next to one another. When a submenu is open or selected, these arrow keys switch between the main menu and the submenu.
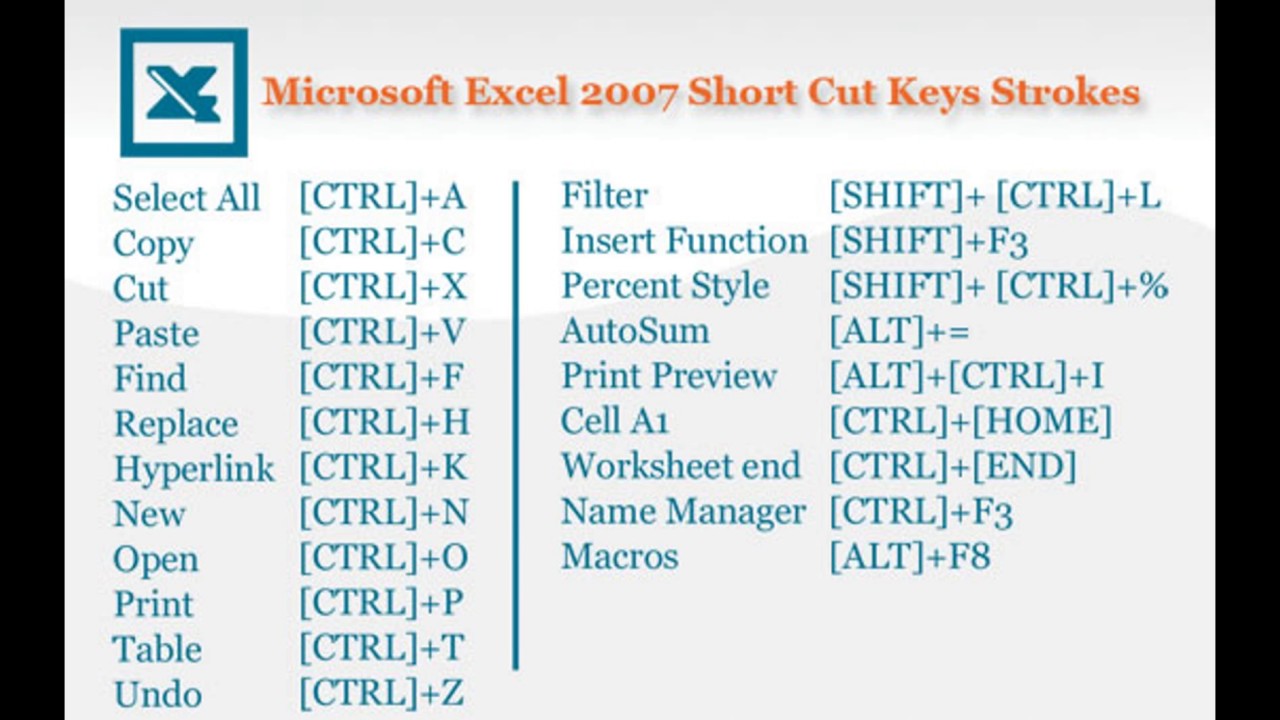
Ctrl+Shift+ Applies date formatting. To move to a different tab, use access keys or the arrow keys. CTRL+SHIFT+ Unhides any hidden columns within the selection.

Keyboard shortcuts in Excel for Windows - I update this list of keyboard shortcuts from time to time.
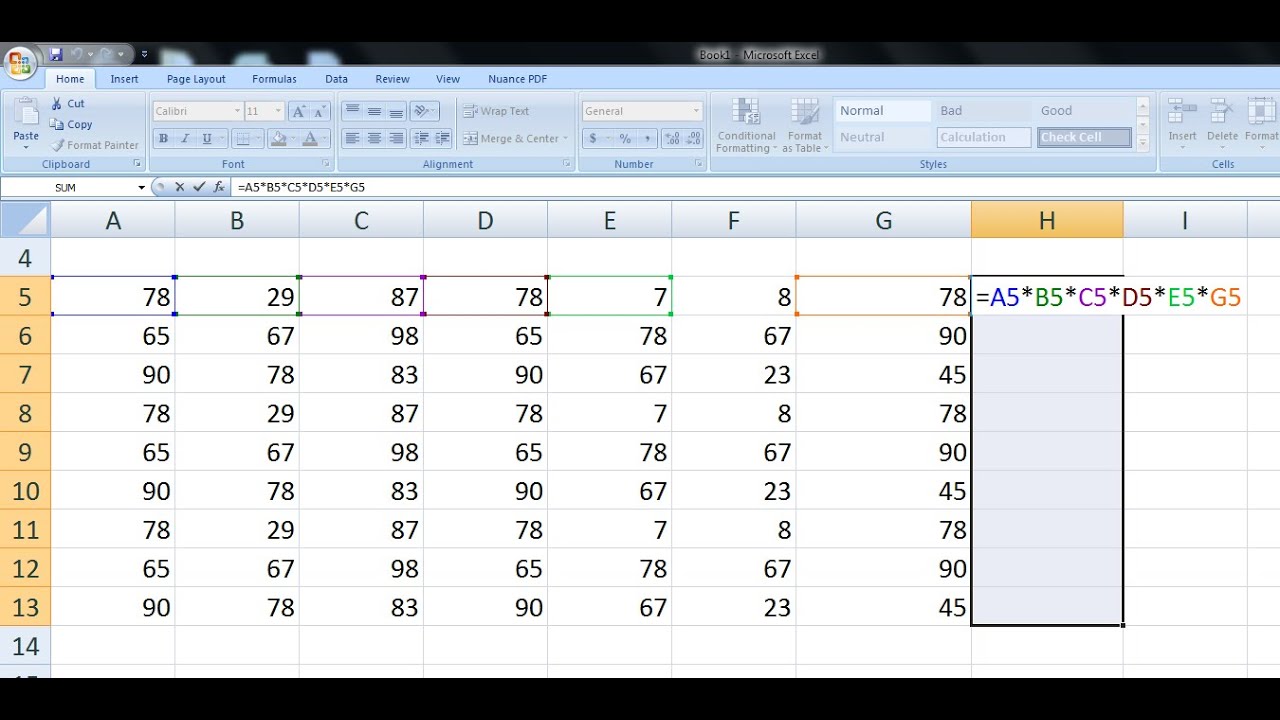
Excel for Office 365 Excel 2019 Excel 2016 Excel 2013 Excel 2010 Excel 2007 Many users find that using an external keyboard with keyboard shortcuts for Excel for Windows helps them work more efficiently. For users with mobility or vision disabilities, keyboard shortcuts can be easier than using the touchscreen, and are an essential alternative to using a mouse. This article itemizes the keyboard shortcuts for Excel for Windows. Keys for other layouts might not correspond exactly to the keys on a US keyboard. If you have to press one key immediately after another, the keys are separated by a comma ,. To print this topic, press Ctrl+P. The Ribbon comes with new shortcuts, called Key Tips, which you can make appear when you press the Alt key. The Ribbon groups related commands on tabs. For example, on the Home tab, the Number group includes the Number Format command. This table lists the most frequently used shortcuts in Excel. To do this Press Close a workbook Ctrl+W Open a workbook Ctrl+O Go to the Home tab Alt+H Save a workbook Ctrl+S Copy Ctrl+C Paste Ctrl+V Undo Ctrl+Z Remove cell contents Delete key Choose a fill color Alt+H, H Cut Ctrl+X Go to Insert tab Alt+N Bold Ctrl+B Center align cell contents Alt+H, A, then C Go to Page Layout tab Alt+P Go to Data tab Alt+A Go to View tab Alt+W Open context menu Shift+F10, or Context key Add borders Alt+H, B Delete column Alt+H, D, then C Go to Formula tab Alt+M Hide the selected rows Ctrl+9 Hide the selected columns Ctrl+0 Ribbon keyboard shortcuts If you're new to the ribbon, the information in this section can help you understand the ribbon's keyboard shortcut model. When you press the Alt key, letters appear in small images, called KeyTips, next to tabs and commands on the ribbon, as shown in the following image. You can combine these letters with Alt to make shortcuts called Access Keys for ribbon commands. For example, Alt+H opens the Home tab, and Alt+Q goes to the Tell me box. Press Alt again to see KeyTips for the commands on any tab. Access keys for ribbon tabs To go directly to a tab on the ribbon, press one of the following access keys: To do this Press Open the Tell me box on the Ribbon and type a search term for assistance or Help content. Alt+Q, and then enter the search term. Open the File page and use Backstage view. Alt+F Open the Home tab and format text and numbers and use the Find tool. Alt+H Open the Insert tab and insert PivotTables, charts, add-ins, Sparklines, pictures, shapes, headers, or text boxes. Alt+N Open the Page Layout tab and work with themes, page setup, scale, and alignment. Alt+P Open the Formulas tab and insert, trace, and customize functions and calculations. Alt+M Open the Data tab and connect to, sort, filter, analyze, and work with data. Alt+A Open the Review tab and check spelling, add comments, and protect sheets and workbooks. Alt+R Open the View tab and preview page breaks and layouts, show and hide gridlines and headings, set zoom magnification, manage windows and panes, and view macros. Alt+W Work in the ribbon with the keyboard To do this Press Select the active tab of the ribbon, and activate the access keys. To move to a different tab, use access keys or the arrow keys. Move the focus to commands on the ribbon. Tab or Shift+Tab Move down, up, left, or right, respectively, among the items on the Ribbon. The Down Arrow, Up Arrow, Left Arrow, or Right Arrow key Activate a selected button. Spacebar or Enter Open the list for a selected command. The Down Arrow key Open the menu for a selected button. Alt+Down Arrow When a menu or submenu is open, move to the next command. Down Arrow key Expand or collapse the ribbon. Ctrl+F1 Open a context menu. Shift+F10 Or, on a Windows keyboard Context key between the right Alt and right Ctrl keys Move to the submenu when a main menu is open or selected. Left Arrow key Excel keyboard shortcut reference Keyboard shortcuts for navigating in cells To do this Press Move to the previous cell in a worksheet or the previous option in a dialog box. Shift+Tab Move one cell up in a worksheet. Up Arrow key Move one cell down in a worksheet. Down Arrow key Move one cell left in a worksheet. Left Arrow key Move one cell right in a worksheet. Right Arrow key Move to the edge of the current data region in a worksheet. Ctrl+arrow key Enter End mode, move to the next nonblank cell in the same column or row as the active cell, and turn off End mode. If the cells are blank, move to the last cell in the row or column. End, arrow key Move to the last cell on a worksheet, to the lowest used row of the rightmost used column. Ctrl+End Extend the selection of cells to the last used cell on the worksheet lower-right corner. Ctrl+Shift+End Move to the cell in the upper-left corner of the window when Scroll Lock is turned on. Home+Scroll Lock Move to the beginning of a worksheet. Ctrl+Home Move one screen down in a worksheet. Page Down Move to the next sheet in a workbook. Ctrl+Page Down Move one screen to the right in a worksheet. Alt+Page Down Move one screen up in a worksheet. Page Up Move one screen to the left in a worksheet. Alt+Page Up Move to the previous sheet in a workbook. Ctrl+Page Up Move one cell to the right in a worksheet. Or, in a protected worksheet, move between unlocked cells. Tab Open the list of validation choices on a cell that has data validation option applied to it. Alt+Down Arrow key Cycle through floating shapes, such as text boxes or images. Ctrl+Alt+5, and then the Tab key repeatedly Exit the floating shape navigation and return to the normal navigation. Esc Keyboard shortcuts for formatting cells To do this Press Open the Format Cells dialog box. Ctrl+1 Format fonts in the Format Cells dialog box. Ctrl+Shift+F or Ctrl+Shift+P Edit the active cell and put the insertion point at the end of its contents. Or, if editing is turned off for the cell, move the insertion point into the formula bar. If editing a formula, toggle Point mode off or on so you can use arrow keys to create a reference. F2 Add or edit a cell comment. Shift+F2 Open the Insert dialog to insert blank cells. Ctrl+Shift+Plus + Open the Delete dialog box to delete selected cells. Ctrl+Minus - Enter the current time. Ctrl+Shift+colon : Enter the current date. Ctrl+semi-colon ; Switch between displaying cell values or formulas in the worksheet. Ctrl+apostrophe ' Move the selected cells. Ctrl+X Copy the selected cells. Ctrl+C Paste content at the insertion point, replacing any selection. Ctrl+V Open the Paste Special dialog box. Ctrl+Alt+V Italicize text or remove italic formatting. Ctrl+I or Ctrl+3 Bold text or remove bold formatting. Ctrl+B or Ctrl+2 Underline text or remove underline. Ctrl+U or Ctrl+4 Apply or remove strikethrough formatting. Ctrl+5 Switch between hiding objects, displaying objects, and displaying placeholders for objects. Ctrl+6 Apply an outline border to the selected cells. Ctrl+8 Use the Fill Down command to copy the contents and format of the topmost cell of a selected range into the cells below. Ctrl+D Apply the General number format. Ctrl+Shift+tilde ~ Apply the Currency format with two decimal places negative numbers in parentheses. Ctrl+Shift+percent % Apply the Scientific number format with two decimal places. Ctrl+Shift+number sign Apply the Time format with the hour and minute, and AM or PM. Ctrl+Shift+at sign Apply the Number format with two decimal places, thousands separator, and minus sign - for negative values. Open the Insert hyperlink dialog. Ctrl+K Check spelling in the active worksheet or selected range. F7 Display the Quick Analysis options for selected cells that contain data. Ctrl+Q Display the Create Table dialog box. Ctrl+L or Ctrl+T Keyboard shortcuts for making selections and performing actions To do this Press Select the entire worksheet. Ctrl+A or Ctrl+Shift+Spacebar Select the current and next sheet in a workbook. Ctrl+Shift+Page Down Select the current and previous sheet in a workbook. Ctrl+Shift+Page Up Extend the selection of cells by one cell. Shift+arrow key Extend the selection of cells to the last nonblank cell in the same column or row as the active cell, or if the next cell is blank, to the next nonblank cell. Ctrl+Shift+arrow key Turn extend mode on and use the arrow keys to extend a selection. Press again to turn off. Turn extend mode on and use the arrow keys to extend a selection. Press again to turn off. F8 Add a non-adjacent cell or range to a selection of cells by using the arrow keys. Shift+F8 Start a new line in the same cell. Alt+Enter Fill the selected cell range with the current entry. Ctrl+Enter Complete a cell entry and select the cell above. Shift+Enter Select an entire column in a worksheet. Ctrl+Spacebar Select an entire row in a worksheet. Shift+Spacebar Select all objects on a worksheet when an object is selected. Ctrl+Shift+Spacebar Extend the selection of cells to the beginning of the worksheet. Ctrl+Shift+Home Select the current region if the worksheet contains data. Press a second time to select the current region and its summary rows. Press a third time to select the entire worksheet. Ctrl+A or Ctrl+Shift+Spacebar Select the current region around the active cell or select an entire PivotTable report. Home Repeat the last command or action, if possible. Ctrl+Y Undo the last action. Ctrl+Z Keyboard shortcuts for working with data, functions, and the formula bar To do this Press Select an entire PivotTable report. Or, if editing is turned off for the cell, move the insertion point into the formula bar. If editing a formula, toggle Point mode off or on so you can use arrow keys to create a reference. F2 Expand or collapse the formula bar. Ctrl+Shift+U Cancel an entry in the cell or Formula Bar. Esc Complete an entry in the formula bar and select the cell below. Enter Move the cursor to the end of the text when in the formula bar. Ctrl+End Select all text in the formula bar from the cursor position to the end. Ctrl+Shift+End Calculate all worksheets in all open workbooks. F9 Calculate the active worksheet. Shift+F9 Calculate all worksheets in all open workbooks, regardless of whether they have changed since the last calculation. Ctrl+Alt+F9 Check dependent formulas, and then calculate all cells in all open workbooks, including cells not marked as needing to be calculated. Ctrl+Alt+Shift+F9 Display the menu or message for an Error Checking button. Alt+Shift+F10 Display the Function Arguments dialog box when the insertion point is to the right of a function name in a formula. Ctrl+A Insert argument names and parentheses when the insertion point is to the right of a function name in a formula. Ctrl+Shift+A Invoke to automatically recognize patterns in adjacent columns and fill the current column Ctrl+E Cycle through all combinations of absolute and relative references in a formula if a cell reference or range is selected. F4 Insert a function. Shift+F3 Copy the value from the cell above the active cell into the cell or the formula bar. Alt+F1 Create a chart of the data in the current range in a separate Chart sheet. F11 Define a name to use in references. Alt+M, M, D Paste a name from the Paste Name dialog box if names have been defined in the workbook. F3 Move to the first field in the next record of a data form. Enter Create, run, edit, or delete a macro. Alt+F8 Open the Microsoft Visual Basic For Applications Editor. Or, if editing is turned off for the cell, move the insertion point into the formula bar. If editing a formula, toggle Point mode off or on so you can use arrow keys to create a reference. Available only if names have been defined in the workbook. When a cell reference or range is selected in a formula, F4 cycles through all the various combinations of absolute and relative references. In a worksheet that has been split , F6 includes the split panes when switching between panes and the ribbon area. Use the arrow keys to move the window, and when finished press Enter, or Esc to cancel. In extend mode, Extended Selection appears in the status line, and the arrow keys extend the selection. Pressing Alt does the same thing. When a submenu is open or selected, these arrow keys switch between the main menu and the submenu. When a ribbon tab is selected, these keys navigate the tab buttons. When a ribbon tab is selected, these keys navigate up or down the tab group. In End mode, you can press an arrow key to move to the next nonblank cell in the same column or row as the active cell. End mode turns off automatically after pressing the arrow key. Make sure to press End again before pressing the next arrow key. End mode is shown in the status bar when it is on. If the cursor is in the formula bar, Ctrl+End moves the cursor to the end of the text. If the cursor is in the formula bar, Ctrl+Shift+End selects all text in the formula bar from the cursor position to the end—this does not affect the height of the formula bar. Pressing Ctrl+Shift+Spacebar a second time selects the current region and its summary rows. Pressing Ctrl+Shift+Spacebar a third time selects the entire worksheet. Note: If an action that you use often does not have a shortcut key, you can to create one. Keyboard access to the ribbon If you're new to the Ribbon, the information in this section can help you understand the Ribbon's keyboard shortcut model. The Ribbon comes with new shortcuts, called Key Tips, which you can make appear when you press the Alt key. To display a tab on the Ribbon, press the key for the tab—for example, press the letter N for the Insert tab or M for the Formulas tab. This makes all the Key Tip badges for that tab's buttons appear, as shown in the following image. Then, press the key for the button you want. Will my old shortcuts still work? Keyboard shortcuts that begin with Ctrl will still work in Microsoft Excel 2013. For example, Ctrl+C still copies to the clipboard, and Ctrl+V still pastes from the clipboard. Most of the old Alt+ menu shortcuts still work, too. However, you need to know the full shortcut from memory — there are no screen reminders of what letters to press. For example, try pressing Alt, and then press one of the old menu keys E Edit , V View , I Insert , and so on. A box pops up saying you're using an access key from an earlier version of Microsoft Office. If you know the entire key sequence, go ahead and initiate the command. If you don't know the sequence, press Esc and use Key Tip badges instead. Ctrl combination shortcut keys Key Description Ctrl+PgDn Switches between worksheet tabs, from left-to-right. Ctrl+PgUp Switches between worksheet tabs, from right-to-left. Ctrl+Shift+~ Applies the General number format. Ctrl+Shift+% Applies the Percentage format with no decimal places. Ctrl+Shift+ Applies the Date format with the day, month, and year. Ctrl+Shift+ Applies the Time format with the hour and minute, and AM or PM. Applies the Number format with two decimal places, thousands separator, and minus sign - for negative values. In a PivotTable, it selects the entire PivotTable report. Ctrl+Shift+: Enters the current time. Ctrl+Shift+Plus + Displays the Insert dialog box to insert blank cells. Ctrl+Minus - Displays the Delete dialog box to delete the selected cells. Ctrl+; Enters the current date. Ctrl+' Copies a formula from the cell above the active cell into the cell or the Formula Bar. Ctrl+1 Displays the Format Cells dialog box. Ctrl+2 Applies or removes bold formatting. Ctrl+3 Applies or removes italic formatting. Ctrl+4 Applies or removes underlining. Ctrl+5 Applies or removes strikethrough. Ctrl+6 Alternates between hiding and displaying objects. Ctrl+8 Displays or hides the outline symbols. Ctrl+9 Hides the selected rows. Ctrl+0 Hides the selected columns. Ctrl+A Selects the entire worksheet. If the worksheet contains data, Ctrl+A selects the current region. Pressing Ctrl+A a second time selects the entire worksheet. When the insertion point is to the right of a function name in a formula, displays the Function Arguments dialog box. Ctrl+Shift+A inserts the argument names and parentheses when the insertion point is to the right of a function name in a formula. Ctrl+B Applies or removes bold formatting. Ctrl+C Copies the selected cells. Ctrl+D Uses the Fill Down command to copy the contents and format of the topmost cell of a selected range into the cells below. Ctrl+E Invoke to automatically recognize patterns in adjacent columns and fill the current column Ctrl+F Displays the Find and Replace dialog box, with the Find tab selected. Shift+F5 also displays this tab, while Shift+F4 repeats the last Find action. Ctrl+Shift+F opens the Format Cells dialog box with the Font tab selected. Ctrl+G Displays the Go To dialog box. F5 also displays this dialog box. Ctrl+H Displays the Find and Replace dialog box, with the Replace tab selected. Ctrl+I Applies or removes italic formatting. Ctrl+K Displays the Insert Hyperlink dialog box for new hyperlinks or the Edit Hyperlink dialog box for selected existing hyperlinks. Ctrl+L Displays the Create Table dialog box. Ctrl+N Creates a new, blank workbook. Ctrl+O Displays the Open dialog box to open or find a file. Ctrl+Shift+O selects all cells that contain comments. Ctrl+P Displays the Print tab in Microsoft Office Backstage view. Ctrl+Shift+P opens the Format Cells dialog box with the Font tab selected. Ctrl+Q Displays the Quick Analysis options for your data when you have cells that contain that data selected. Ctrl+R Uses the Fill Right command to copy the contents and format of the leftmost cell of a selected range into the cells to the right. Ctrl+S Saves the active file with its current file name, location, and file format. Ctrl+T Displays the Create Table dialog box. Ctrl+U Applies or removes underlining. Ctrl+Shift+U switches between expanding and collapsing of the formula bar. Ctrl+V Inserts the contents of the Clipboard at the insertion point and replaces any selection. Available only after you have cut or copied an object, text, or cell contents. Ctrl+Alt+V displays the Paste Special dialog box. Available only after you have cut or copied an object, text, or cell contents on a worksheet or in another program. Ctrl+W Closes the selected workbook window. Ctrl+X Cuts the selected cells. Ctrl+Y Repeats the last command or action, if possible. Ctrl+Z Uses the Undo command to reverse the last command or to delete the last entry that you typed. Tip: The Ctrl combinations Ctrl+J and Ctrl+M are currently unassigned shortcuts. Function keys Key Description F1 Displays the Excel Help task pane. Ctrl+F1 displays or hides the Ribbon. Alt+F1 creates an embedded chart of the data in the current range. Alt+Shift+F1 inserts a new worksheet. F2 Edits the active cell and positions the insertion point at the end of the cell contents. It also moves the insertion point into the Formula Bar when editing in a cell is turned off. Shift+F2 adds or edits a cell comment. Ctrl+F2 displays the print preview area on the Print tab in the Backstage view. F3 Displays the Paste Name dialog box. Available only if names have been defined in the workbook Formulas tab, Defined Names group, Define Name. Shift+F3 displays the Insert Function dialog box. F4 Repeats the last command or action, if possible. When a cell reference or range is selected in a formula, F4 cycles through all the various combinations of absolute and relative references. Ctrl+F4 closes the selected workbook window. F5 Displays the Go To dialog box. Ctrl+F5 restores the window size of the selected workbook window. F6 Switches between the worksheet, Ribbon, task pane, and Zoom controls. In a worksheet that has been split View menu, Manage This Window, Freeze Panes, Split Window command , F6 includes the split panes when switching between panes and the Ribbon area. Shift+F6 switches between the worksheet, Zoom controls, task pane, and Ribbon. Ctrl+F6 switches to the next workbook window when more than one workbook window is open. F7 Displays the Spelling dialog box to check spelling in the active worksheet or selected range. Ctrl+F7 performs the Move command on the workbook window when it is not maximized. Use the arrow keys to move the window, and when finished press Enter, or Esc to cancel. F8 Turns extend mode on or off. In extend mode, Extended Selection appears in the status line, and the arrow keys extend the selection. Shift+F8 enables you to add a nonadjacent cell or range to a selection of cells by using the arrow keys. Ctrl+F8 performs the Size command on the Control menu for the workbook window when a workbook is not maximized. Alt+F8 displays the Macro dialog box to create, run, edit, or delete a macro. F9 Calculates all worksheets in all open workbooks. Shift+F9 calculates the active worksheet. Ctrl+Alt+F9 calculates all worksheets in all open workbooks, regardless of whether they have changed since the last calculation. Ctrl+Alt+Shift+F9 rechecks dependent formulas, and then calculates all cells in all open workbooks, including cells not marked as needing to be calculated. Ctrl+F9 minimizes a workbook window to an icon. F10 Turns key tips on or off. Pressing Alt does the same thing. Shift+F10 displays the shortcut menu for a selected item. Alt+Shift+F10 displays the menu or message for an Error Checking button. Ctrl+F10 maximizes or restores the selected workbook window. F11 Creates a chart of the data in the current range in a separate Chart sheet. Shift+F11 inserts a new worksheet. Alt+F11 opens the Microsoft Visual Basic For Applications Editor, in which you can create a macro by using Visual Basic for Applications VBA. F12 Displays the Save As dialog box. Other useful shortcuts Key Description Alt Displays the Key Tips new shortcuts on the Ribbon. For example, Alt, W, P switches the worksheet to Page Layout view. Alt, W, L switches the worksheet to Normal view. Alt, W, I switches the worksheet to Page Break Preview view. Arrow Keys Move one cell up, down, left, or right in a worksheet. Ctrl+Arrow Key moves to the edge of the current data region in a worksheet. Shift+Arrow Key extends the selection of cells by one cell. Ctrl+Shift+Arrow Key extends the selection of cells to the last nonblank cell in the same column or row as the active cell, or if the next cell is blank, extends the selection to the next nonblank cell. Left Arrow or Right Arrow selects the tab to the left or right when the Ribbon is selected. When a submenu is open or selected, these arrow keys switch between the main menu and the submenu. When a Ribbon tab is selected, these keys navigate the tab buttons. Down Arrow or Up Arrow selects the next or previous command when a menu or submenu is open. When a Ribbon tab is selected, these keys navigate up or down the tab group. In a dialog box, arrow keys move between options in an open drop-down list, or between options in a group of options. Down Arrow or Alt+Down Arrow opens a selected drop-down list. Backspace Deletes one character to the left in the Formula Bar. Also clears the content of the active cell. In cell editing mode, it deletes the character to the left of the insertion point. Delete Removes the cell contents data and formulas from selected cells without affecting cell formats or comments. In cell editing mode, it deletes the character to the right of the insertion point. End End turns End mode on or off. In End mode, you can press an arrow key to move to the next nonblank cell in the same column or row as the active cell. End mode turns off automatically after pressing the arrow key. Make sure to press End again before pressing the next arrow key. End mode is shown in the status bar when it is on. If the cells are blank, pressing End followed by an arrow key moves to the last cell in the row or column. End also selects the last command on the menu when a menu or submenu is visible. Ctrl+End moves to the last cell on a worksheet, to the lowest used row of the rightmost used column. If the cursor is in the formula bar, Ctrl+End moves the cursor to the end of the text. Ctrl+Shift+End extends the selection of cells to the last used cell on the worksheet lower-right corner. If the cursor is in the formula bar, Ctrl+Shift+End selects all text in the formula bar from the cursor position to the end—this does not affect the height of the formula bar. Enter Completes a cell entry from the cell or the Formula Bar, and selects the cell below by default. In a data form, it moves to the first field in the next record. Opens a selected menu press F10 to activate the menu bar or performs the action for a selected command. In a dialog box, it performs the action for the default command button in the dialog box the button with the bold outline, often the OK button. Alt+Enter starts a new line in the same cell. Ctrl+Enter fills the selected cell range with the current entry. Shift+Enter completes a cell entry and selects the cell above. Esc Cancels an entry in the cell or Formula Bar. Closes an open menu or submenu, dialog box, or message window. It also closes full screen mode when this mode has been applied, and returns to normal screen mode to display the Ribbon and status bar again. Home Moves to the beginning of a row in a worksheet. Moves to the cell in the upper-left corner of the window when Scroll Lock is turned on. Selects the first command on the menu when a menu or submenu is visible. Ctrl+Home moves to the beginning of a worksheet. Ctrl+Shift+Home extends the selection of cells to the beginning of the worksheet. Page Down Moves one screen down in a worksheet. Alt+Page Down moves one screen to the right in a worksheet. Ctrl+Page Down moves to the next sheet in a workbook. Ctrl+Shift+Page Down selects the current and next sheet in a workbook. Page Up Moves one screen up in a worksheet. Alt+Page Up moves one screen to the left in a worksheet. Ctrl+Page Up moves to the previous sheet in a workbook. Ctrl+Shift+Page Up selects the current and previous sheet in a workbook. Spacebar In a dialog box, performs the action for the selected button, or selects or clears a check box. Ctrl+Spacebar selects an entire column in a worksheet. Shift+Spacebar selects an entire row in a worksheet. Ctrl+Shift+Spacebar selects the entire worksheet. Pressing Ctrl+Shift+Spacebar a second time selects the current region and its summary rows. Pressing Ctrl+Shift+Spacebar a third time selects the entire worksheet. Alt+Spacebar displays the Control menu for the Excel window. Tab Moves one cell to the right in a worksheet. Moves between unlocked cells in a protected worksheet. Moves to the next option or option group in a dialog box. Shift+Tab moves to the previous cell in a worksheet or the previous option in a dialog box. Ctrl+Tab switches to the next tab in dialog box. Ctrl+Shift+Tab switches to the previous tab in a dialog box. Note: If an action that you use often does not have a shortcut key, you can to create one. Will my old shortcuts still work? CTRL combination shortcut keys Function keys Other useful shortcut keys Keyboard access to the ribbon If you're new to the Ribbon, the information in this section can help you understand the Ribbon's keyboard shortcut model. The Ribbon comes with new shortcuts, called Key Tips, which you can make appear when you press the Alt key. To display a tab on the Ribbon, press the key for the tab—for example, press the letter N for the Insert tab or M for the Formulas tab. This makes all the Key Tip badges for that tab's buttons appear. Then, press the key for the button you want. Will my old shortcuts still work? Keyboard shortcuts that begin with CTRL will still work in Excel 2010. For example, CTRL+C still copies to the clipboard, and CTRL+V still pastes from the clipboard. Most of the old ALT+ menu shortcuts still work, too. However, you need to know the full shortcut from memory — there are no screen reminders of what letters to press. For example, try pressing ALT, and then press one of the old menu keys E Edit , V View , I Insert , and so on. A box pops up saying you're using an access key from an earlier version of Microsoft Office. If you know the entire key sequence, go ahead and initiate the command. If you don't know the sequence, press ESC and use Key Tip badges instead. Ctrl combination shortcut keys Tip: Download or print a Quick Reference Card:. PDF Key Description CTRL+PgUp Switches between worksheet tabs, from left-to-right. CTRL+PgDn Switches between worksheet tabs, from right-to-left. CTRL+SHIFT+ Unhides any hidden rows within the selection. CTRL+SHIFT+~ Applies the General number format. CTRL+SHIFT+% Applies the Percentage format with no decimal places. CTRL+SHIFT+ Applies the Date format with the day, month, and year. CTRL+SHIFT+ Applies the Time format with the hour and minute, and AM or PM. Applies the Number format with two decimal places, thousands separator, and minus sign - for negative values. In a PivotTable, it selects the entire PivotTable report. CTRL+SHIFT+: Enters the current time. CTRL+SHIFT+Plus + Displays the Insert dialog box to insert blank cells. CTRL+Minus - Displays the Delete dialog box to delete the selected cells. CTRL+; Enters the current date. CTRL+' Copies a formula from the cell above the active cell into the cell or the Formula Bar. CTRL+1 Displays the Format Cells dialog box. CTRL+2 Applies or removes bold formatting. CTRL+3 Applies or removes italic formatting. CTRL+4 Applies or removes underlining. CTRL+5 Applies or removes strikethrough. CTRL+6 Alternates between hiding and displaying objects. CTRL+8 Displays or hides the outline symbols. CTRL+9 Hides the selected rows. CTRL+0 Hides the selected columns. CTRL+A Selects the entire worksheet. If the worksheet contains data, CTRL+A selects the current region. Pressing CTRL+A a second time selects the entire worksheet. When the insertion point is to the right of a function name in a formula, displays the Function Arguments dialog box. CTRL+SHIFT+A inserts the argument names and parentheses when the insertion point is to the right of a function name in a formula. CTRL+B Applies or removes bold formatting. CTRL+C Copies the selected cells. CTRL+D Uses the Fill Down command to copy the contents and format of the topmost cell of a selected range into the cells below. CTRL+F Displays the Find and Replace dialog box, with the Find tab selected. SHIFT+F5 also displays this tab, while SHIFT+F4 repeats the last Find action. CTRL+SHIFT+F opens the Format Cells dialog box with the Font tab selected. CTRL+G Displays the Go To dialog box. F5 also displays this dialog box. CTRL+H Displays the Find and Replace dialog box, with the Replace tab selected. CTRL+I Applies or removes italic formatting. CTRL+K Displays the Insert Hyperlink dialog box for new hyperlinks or the Edit Hyperlink dialog box for selected existing hyperlinks. CTRL+L Displays the Create Table dialog box. CTRL+N Creates a new, blank workbook. CTRL+O Displays the Open dialog box to open or find a file. CTRL+SHIFT+O selects all cells that contain comments. CTRL+P Displays the Print tab in Microsoft Office Backstage view. CTRL+SHIFT+P opens the Format Cells dialog box with the Font tab selected. CTRL+R Uses the Fill Right command to copy the contents and format of the leftmost cell of a selected range into the cells to the right. CTRL+S Saves the active file with its current file name, location, and file format. CTRL+T Displays the Create Table dialog box. CTRL+U Applies or removes underlining. CTRL+SHIFT+U switches between expanding and collapsing of the formula bar. CTRL+V Inserts the contents of the Clipboard at the insertion point and replaces any selection. Available only after you have cut or copied an object, text, or cell contents. CTRL+ALT+V displays the Paste Special dialog box. Available only after you have cut or copied an object, text, or cell contents on a worksheet or in another program. CTRL+W Closes the selected workbook window. CTRL+X Cuts the selected cells. CTRL+Y Repeats the last command or action, if possible. CTRL+Z Uses the Undo command to reverse the last command or to delete the last entry that you typed. Tip: Download or print a Quick Reference Card:. PDF Key Description F1 Displays the Excel Help task pane. CTRL+F1 displays or hides the Ribbon. ALT+F1 creates an embedded chart of the data in the current range. ALT+SHIFT+F1 inserts a new worksheet. F2 Edits the active cell and positions the insertion point at the end of the cell contents. It also moves the insertion point into the Formula Bar when editing in a cell is turned off. SHIFT+F2 adds or edits a cell comment. CTRL+F2 displays the print preview area on the Print tab in the Backstage view. F3 Displays the Paste Name dialog box. Available only if there are existing names in the workbook. SHIFT+F3 displays the Insert Function dialog box. F4 Repeats the last command or action, if possible. When a cell reference or range is selected in a formula, F4 cycles through all the various combinations of absolute and relative references. CTRL+F4 closes the selected workbook window. F5 Displays the Go To dialog box. CTRL+F5 restores the window size of the selected workbook window. F6 Switches between the worksheet, Ribbon, task pane, and Zoom controls. In a worksheet that has been split View menu, Manage This Window, Freeze Panes, Split Window command , F6 includes the split panes when switching between panes and the Ribbon area. SHIFT+F6 switches between the worksheet, Zoom controls, task pane, and Ribbon. CTRL+F6 switches to the next workbook window when more than one workbook window is open. F7 Displays the Spelling dialog box to check spelling in the active worksheet or selected range. CTRL+F7 performs the Move command on the workbook window when it is not maximized. Use the arrow keys to move the window, and when finished press ENTER, or ESC to cancel. F8 Turns extend mode on or off. In extend mode, Extended Selection appears in the status line, and the arrow keys extend the selection. SHIFT+F8 enables you to add a nonadjacent cell or range to a selection of cells by using the arrow keys. CTRL+F8 performs the Size command on the Control menu for the workbook window when a workbook is not maximized. ALT+F8 displays the Macro dialog box to create, run, edit, or delete a macro. F9 Calculates all worksheets in all open workbooks. SHIFT+F9 calculates the active worksheet. CTRL+ALT+F9 calculates all worksheets in all open workbooks, regardless of whether they have changed since the last calculation. CTRL+ALT+SHIFT+F9 rechecks dependent formulas, and then calculates all cells in all open workbooks, including cells not marked as needing to be calculated. CTRL+F9 minimizes a workbook window to an icon. F10 Turns key tips on or off. Pressing ALT does the same thing. SHIFT+F10 displays the shortcut menu for a selected item. ALT+SHIFT+F10 displays the menu or message for an Error Checking button. CTRL+F10 maximizes or restores the selected workbook window. F11 Creates a chart of the data in the current range in a separate Chart sheet. SHIFT+F11 inserts a new worksheet. ALT+F11 opens the Microsoft Visual Basic For Applications Editor, in which you can create a macro by using Visual Basic for Applications VBA. F12 Displays the Save As dialog box. Other useful shortcuts Note: Download or print a Quick Reference Card:. PDF Key Description ALT Displays the Key Tips new shortcuts on the Ribbon. For example, ALT, W, P switches the worksheet to Page Layout view. ALT, W, L switches the worksheet to Normal view. ALT, W, I switches the worksheet to Page Break Preview view. ARROW KEYS Move one cell up, down, left, or right in a worksheet. CTRL+ARROW KEY moves to the edge of the current data region in a worksheet. SHIFT+ARROW KEY extends the selection of cells by one cell. CTRL+SHIFT+ARROW KEY extends the selection of cells to the last nonblank cell in the same column or row as the active cell, or if the next cell is blank, extends the selection to the next nonblank cell. LEFT ARROW or RIGHT ARROW selects the tab to the left or right when the Ribbon is selected. When a submenu is open or selected, these arrow keys switch between the main menu and the submenu. When a Ribbon tab is selected, these keys navigate the tab buttons. DOWN ARROW or UP ARROW selects the next or previous command when a menu or submenu is open. When a Ribbon tab is selected, these keys navigate up or down the tab group. In a dialog box, arrow keys move between options in an open drop-down list, or between options in a group of options. DOWN ARROW or ALT+DOWN ARROW opens a selected drop-down list. BACKSPACE Deletes one character to the left in the Formula Bar. Also clears the content of the active cell. In cell editing mode, it deletes the character to the left of the insertion point. DELETE Removes the cell contents data and formulas from selected cells without affecting cell formats or comments. In cell editing mode, it deletes the character to the right of the insertion point. END END turns End mode on. In End mode, you can then press an arrow key to move to the next nonblank cell in the same column or row as the active cell. If the cells are blank, pressing END followed by an arrow key moves to the last cell in the row or column. END also selects the last command on the menu when a menu or submenu is visible. CTRL+END moves to the last cell on a worksheet, to the lowest used row of the rightmost used column. If the cursor is in the formula bar, CTRL+END moves the cursor to the end of the text. CTRL+SHIFT+END extends the selection of cells to the last used cell on the worksheet lower-right corner. If the cursor is in the formula bar, CTRL+SHIFT+END selects all text in the formula bar from the cursor position to the end—this does not affect the height of the formula bar. ENTER Completes a cell entry from the cell or the Formula Bar, and selects the cell below by default. In a data form, it moves to the first field in the next record. Opens a selected menu press F10 to activate the menu bar or performs the action for a selected command. In a dialog box, it performs the action for the default command button in the dialog box the button with the bold outline, often the OK button. ALT+ENTER starts a new line in the same cell. CTRL+ENTER fills the selected cell range with the current entry. SHIFT+ENTER completes a cell entry and selects the cell above. ESC Cancels an entry in the cell or Formula Bar. Closes an open menu or submenu, dialog box, or message window. It also closes full screen mode when this mode has been applied, and returns to normal screen mode to display the Ribbon and status bar again. HOME Moves to the beginning of a row in a worksheet. Moves to the cell in the upper-left corner of the window when SCROLL LOCK is turned on. Selects the first command on the menu when a menu or submenu is visible. CTRL+HOME moves to the beginning of a worksheet. CTRL+SHIFT+HOME extends the selection of cells to the beginning of the worksheet. PAGE DOWN Moves one screen down in a worksheet. ALT+PAGE DOWN moves one screen to the right in a worksheet. CTRL+PAGE DOWN moves to the next sheet in a workbook. CTRL+SHIFT+PAGE DOWN selects the current and next sheet in a workbook. PAGE UP Moves one screen up in a worksheet. ALT+PAGE UP moves one screen to the left in a worksheet. CTRL+PAGE UP moves to the previous sheet in a workbook. CTRL+SHIFT+PAGE UP selects the current and previous sheet in a workbook. SPACEBAR In a dialog box, performs the action for the selected button, or selects or clears a check box. CTRL+SPACEBAR selects an entire column in a worksheet. SHIFT+SPACEBAR selects an entire row in a worksheet. CTRL+SHIFT+SPACEBAR selects the entire worksheet. Pressing CTRL+SHIFT+SPACEBAR a second time selects the current region and its summary rows. Pressing CTRL+SHIFT+SPACEBAR a third time selects the entire worksheet. ALT+SPACEBAR displays the Control menu for the Excel window. TAB Moves one cell to the right in a worksheet. Moves between unlocked cells in a protected worksheet. Moves to the next option or option group in a dialog box. SHIFT+TAB moves to the previous cell in a worksheet or the previous option in a dialog box. CTRL+TAB switches to the next tab in dialog box. CTRL+SHIFT+TAB switches to the previous tab in a dialog box. Note: If an action that you use often does not have a shortcut key, you can to create one. CTRL combination shortcut keys Key Description CTRL+PgUp Switches between worksheet tabs, from left-to-right. CTRL+PgDn Switches between worksheet tabs, from right-to-left. CTRL+SHIFT+ Unhides any hidden rows within the selection. CTRL+SHIFT+ Unhides any hidden columns within the selection. CTRL+SHIFT+~ Applies the General number format. CTRL+SHIFT+% Applies the Percentage format with no decimal places. CTRL+SHIFT+ Applies the Date format with the day, month, and year. CTRL+SHIFT+ Applies the Time format with the hour and minute, and AM or PM. Applies the Number format with two decimal places, thousands separator, and minus sign - for negative values. In a PivotTable, it selects the entire PivotTable report. CTRL+SHIFT+: Enters the current time. CTRL+SHIFT+Plus + Displays the Insert dialog box to insert blank cells. CTRL+Minus - Displays the Delete dialog box to delete the selected cells. CTRL+; Enters the current date. CTRL+' Copies a formula from the cell above the active cell into the cell or the Formula Bar. CTRL+1 Displays the Format Cells dialog box. CTRL+2 Applies or removes bold formatting. CTRL+3 Applies or removes italic formatting. CTRL+4 Applies or removes underlining. CTRL+5 Applies or removes strikethrough. CTRL+6 Alternates between hiding objects, displaying objects, and displaying placeholders for objects. CTRL+8 Displays or hides the outline symbols. CTRL+9 Hides the selected rows. CTRL+0 Hides the selected columns. CTRL+A Selects the entire worksheet. If the worksheet contains data, CTRL+A selects the current region. Pressing CTRL+A a second time selects the current region and its summary rows. Pressing CTRL+A a third time selects the entire worksheet. When the insertion point is to the right of a function name in a formula, displays the Function Arguments dialog box. CTRL+SHIFT+A inserts the argument names and parentheses when the insertion point is to the right of a function name in a formula. CTRL+B Applies or removes bold formatting. CTRL+C Copies the selected cells. CTRL+C followed by another CTRL+C displays the Clipboard. CTRL+D Uses the Fill Down command to copy the contents and format of the topmost cell of a selected range into the cells below. CTRL+F Displays the Find and Replace dialog box, with the Find tab selected. SHIFT+F5 also displays this tab, while SHIFT+F4 repeats the last Find action. CTRL+SHIFT+F opens the Format Cells dialog box with the Font tab selected. CTRL+G Displays the Go To dialog box. F5 also displays this dialog box. CTRL+H Displays the Find and Replace dialog box, with the Replace tab selected. CTRL+I Applies or removes italic formatting. CTRL+K Displays the Insert Hyperlink dialog box for new hyperlinks or the Edit Hyperlink dialog box for selected existing hyperlinks. CTRL+N Creates a new, blank workbook. CTRL+O Displays the Open dialog box to open or find a file. CTRL+SHIFT+O selects all cells that contain comments. CTRL+P Displays the Print dialog box. CTRL+SHIFT+P opens the Format Cells dialog box with the Font tab selected. CTRL+R Uses the Fill Right command to copy the contents and format of the leftmost cell of a selected range into the cells to the right. CTRL+S Saves the active file with its current file name, location, and file format. CTRL+T Displays the Create Table dialog box. CTRL+U Applies or removes underlining. CTRL+SHIFT+U switches between expanding and collapsing of the formula bar. CTRL+V Inserts the contents of the Clipboard at the insertion point and replaces any selection. Available only after you have cut or copied an object, text, or cell contents. CTRL+ALT+V displays the Paste Special dialog box. Available only after you have cut or copied an object, text, or cell contents on a worksheet or in another program. CTRL+W Closes the selected workbook window. CTRL+X Cuts the selected cells. CTRL+Y Repeats the last command or action, if possible. CTRL+Z Uses the Undo command to reverse the last command or to delete the last entry that you typed. CTRL+SHIFT+Z uses the Undo or Redo command to reverse or restore the last automatic correction when AutoCorrect Smart Tags are displayed. Function keys Key Description F1 Displays the Microsoft Office Excel Help task pane. CTRL+F1 displays or hides the Ribbon, a component of the Microsoft Office Fluent user interface. ALT+F1 creates a chart of the data in the current range. ALT+SHIFT+F1 inserts a new worksheet. F2 Edits the active cell and positions the insertion point at the end of the cell contents. It also moves the insertion point into the Formula Bar when editing in a cell is turned off. SHIFT+F2 adds or edits a cell comment. CTRL+F2 displays the Print Preview window. F3 Displays the Paste Name dialog box. SHIFT+F3 displays the Insert Function dialog box. F4 Repeats the last command or action, if possible. When a cell reference or range is selected in a formula, F4 cycles through the various combinations of absolute and relative references. CTRL+F4 closes the selected workbook window. F5 Displays the Go To dialog box. CTRL+F5 restores the window size of the selected workbook window. F6 Switches between the worksheet, Ribbon, task pane, and Zoom controls. In a worksheet that has been split View menu, Manage This Window, Freeze Panes, Split Window command , F6 includes the split panes when switching between panes and the Ribbon area. SHIFT+F6 switches between the worksheet, Zoom controls, task pane, and Ribbon. CTRL+F6 switches to the next workbook window when more than one workbook window is open. F7 Displays the Spelling dialog box to check spelling in the active worksheet or selected range. CTRL+F7 performs the Move command on the workbook window when it is not maximized. Use the arrow keys to move the window, and when finished press ENTER, or ESC to cancel. F8 Turns extend mode on or off. In extend mode, Extended Selection appears in the status line, and the arrow keys extend the selection. SHIFT+F8 enables you to add a nonadjacent cell or range to a selection of cells by using the arrow keys. CTRL+F8 performs the Size command on the Control menu for the workbook window when a workbook is not maximized. ALT+F8 displays the Macro dialog box to create, run, edit, or delete a macro. F9 Calculates all worksheets in all open workbooks. SHIFT+F9 calculates the active worksheet. CTRL+ALT+F9 calculates all worksheets in all open workbooks, regardless of whether they have changed since the last calculation. CTRL+ALT+SHIFT+F9 rechecks dependent formulas, and then calculates all cells in all open workbooks, including cells not marked as needing to be calculated. CTRL+F9 minimizes a workbook window to an icon. F10 Turns key tips on or off. SHIFT+F10 displays the shortcut menu for a selected item. ALT+SHIFT+F10 displays the menu or message for a smart tag. If more than one smart tag is present, it switches to the next smart tag and displays its menu or message. CTRL+F10 maximizes or restores the selected workbook window. F11 Creates a chart of the data in the current range. SHIFT+F11 inserts a new worksheet. ALT+F11 opens the Microsoft Visual Basic Editor, in which you can create a macro by using Visual Basic for Applications VBA. F12 Displays the Save As dialog box. Other useful shortcuts Key Description ARROW KEYS Move one cell up, down, left, or right in a worksheet. CTRL+ARROW KEY moves to the edge of the current data region in a worksheet. SHIFT+ARROW KEY extends the selection of cells by one cell. CTRL+SHIFT+ARROW KEY extends the selection of cells to the last nonblank cell in the same column or row as the active cell, or if the next cell is blank, extends the selection to the next nonblank cell. LEFT ARROW or RIGHT ARROW selects the tab to the left or right when the Ribbon is selected. When a submenu is open or selected, these arrow keys switch between the main menu and the submenu. When a Ribbon tab is selected, these keys navigate the tab buttons. DOWN ARROW or UP ARROW selects the next or previous command when a menu or submenu is open. When a Ribbon tab is selected, these keys navigate up or down the tab group. In a dialog box, arrow keys move between options in an open drop-down list, or between options in a group of options. DOWN ARROW or ALT+DOWN ARROW opens a selected drop-down list. BACKSPACE Deletes one character to the left in the Formula Bar. Also clears the content of the active cell. In cell editing mode, it deletes the character to the left of the insertion point. DELETE Removes the cell contents data and formulas from selected cells without affecting cell formats or comments. In cell editing mode, it deletes the character to the right of the insertion point. END Moves to the cell in the lower-right corner of the window when SCROLL LOCK is turned on. Also selects the last command on the menu when a menu or submenu is visible. CTRL+END moves to the last cell on a worksheet, in the lowest used row of the rightmost used column. If the cursor is in the formula bar, CTRL+END moves the cursor to the end of the text. CTRL+SHIFT+END extends the selection of cells to the last used cell on the worksheet lower-right corner. If the cursor is in the formula bar, CTRL+SHIFT+END selects all text in the formula bar from the cursor position to the end—this does not affect the height of the formula bar. ENTER Completes a cell entry from the cell or the Formula Bar, and selects the cell below by default. In a data form, it moves to the first field in the next record. Opens a selected menu press F10 to activate the menu bar or performs the action for a selected command. In a dialog box, it performs the action for the default command button in the dialog box the button with the bold outline, often the OK button. ALT+ENTER starts a new line in the same cell. CTRL+ENTER fills the selected cell range with the current entry. SHIFT+ENTER completes a cell entry and selects the cell above. ESC Cancels an entry in the cell or Formula Bar. Closes an open menu or submenu, dialog box, or message window. It also closes full screen mode when this mode has been applied, and returns to normal screen mode to display the Ribbon and status bar again. HOME Moves to the beginning of a row in a worksheet. Moves to the cell in the upper-left corner of the window when SCROLL LOCK is turned on. Selects the first command on the menu when a menu or submenu is visible. CTRL+HOME moves to the beginning of a worksheet. CTRL+SHIFT+HOME extends the selection of cells to the beginning of the worksheet. PAGE DOWN Moves one screen down in a worksheet. ALT+PAGE DOWN moves one screen to the right in a worksheet. CTRL+PAGE DOWN moves to the next sheet in a workbook. CTRL+SHIFT+PAGE DOWN selects the current and next sheet in a workbook. PAGE UP Moves one screen up in a worksheet. ALT+PAGE UP moves one screen to the left in a worksheet. CTRL+PAGE UP moves to the previous sheet in a workbook. CTRL+SHIFT+PAGE UP selects the current and previous sheet in a workbook. SPACEBAR In a dialog box, performs the action for the selected button, or selects or clears a check box. CTRL+SPACEBAR selects an entire column in a worksheet. SHIFT+SPACEBAR selects an entire row in a worksheet. CTRL+SHIFT+SPACEBAR selects the entire worksheet. Pressing CTRL+SHIFT+SPACEBAR a second time selects the current region and its summary rows. Pressing CTRL+SHIFT+SPACEBAR a third time selects the entire worksheet. ALT+SPACEBAR displays the Control menu for the Microsoft Office Excel window. TAB Moves one cell to the right in a worksheet. Moves between unlocked cells in a protected worksheet. Moves to the next option or option group in a dialog box. SHIFT+TAB moves to the previous cell in a worksheet or the previous option in a dialog box. CTRL+TAB switches to the next tab in dialog box. CTRL+SHIFT+TAB switches to the previous tab in a dialog box. Note: This feature is only available if you have an. If you are an Office 365 subscriber,. You can always ask an expert in the , get support in the , or suggest a new feature or improvement on. See also Technical support for customers with disabilities Microsoft wants to provide the best possible experience for all our customers. If you have a disability or questions related to accessibility, please contact the for technical assistance. The Disability Answer Desk support team is trained in using many popular assistive technologies and can offer assistance in English, Spanish, French, and American Sign Language. Please go to the Microsoft Disability Answer Desk site to find out the contact details for your region. If you are a government, commercial, or enterprise user, please contact.
CTRL+N Creates a new, blank workbook. Ctrl+' apostrophe Copy a formula from the cell above the active cell into the cell or the formula bar. SHIFT+F5 also displays this dialog box, while SHIFT+F4 repeats the last Find action. But you can also just use Control + Backspace Mac: Command + Delete to automatically scroll the cursor into view, nicely centered in the window. In a PivotTable, it selects the entire PivotTable report. This will bring you straight back to cell A1, no matter how far you've wandered. Ctrl+Home Move to cell A1.